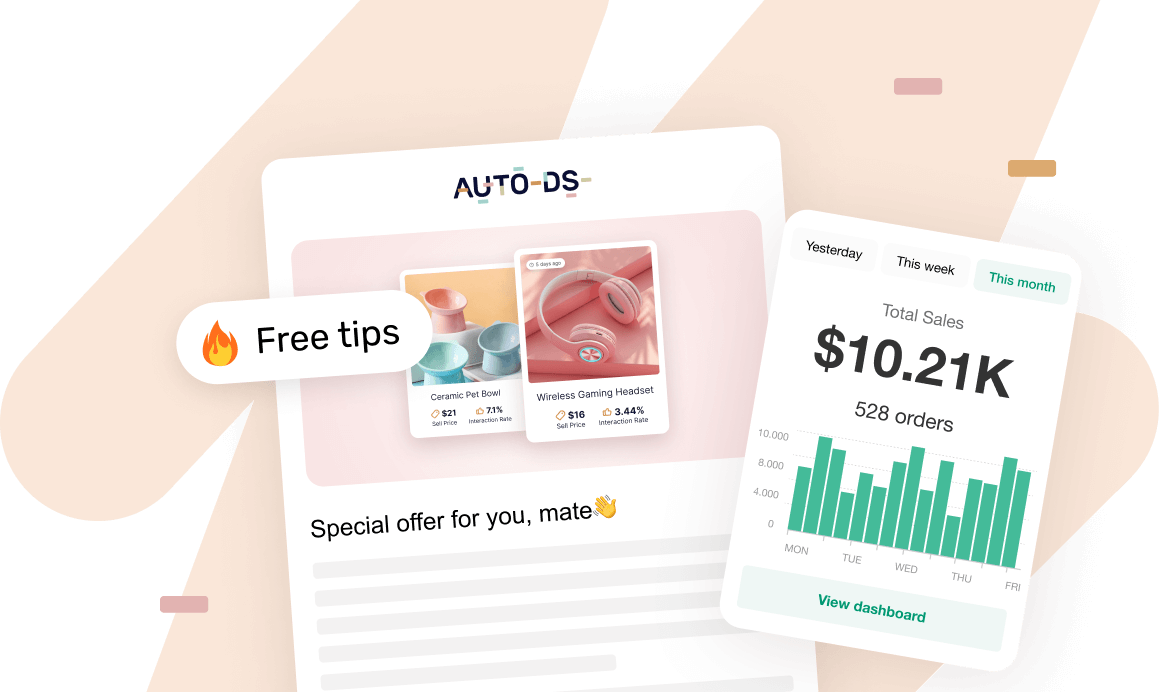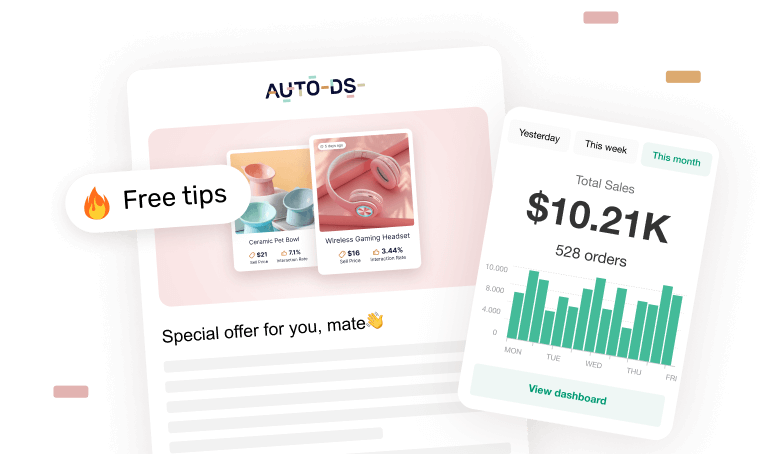Do you have a dropshipping store on Shopify? Good choice. Shopify is undoubtedly one of the best platforms for managing all your operations. Like any selling channel, it has challenges, benefits, and shortcuts.
To be a successful dropshipper, it’s essential to understand as much as possible about the site where your customers connect with their audience; that’s why today we will delve into one of the most important aspects: how to add products to your Shopify store.
Grab a pen and paper (or your preferred virtual note-taking tool), and let’s get right to it!
Streamlining product uploads via automation drastically saves time and reduces manual errors.
AutoDS simplifies Shopify integration, enabling efficient product selection and automated importing.
Customizing product details remains flexible within AutoDS, aligning listings with brand values.
Automatic inventory and order syncing ensures real-time accuracy and seamless customer experience.
Adding Products To Your Shopify Store: Learn The Basics
The product is the “WHAT” of our Shopify dropshipping business. Before deciding “HOW” we will sell something and to whom we will sell it, we need to know what product or category we will offer. This is not irreversible, of course, nor do we have to choose just one category to dedicate our entire future to dropshipping. We can always test how different sectors perform for us. Still, it is essential that once we select a niche based on our preferences or specific demand, we choose the ideal products from that niche to promote in our store.
It is necessary to emphasize this because we might think that if we choose, for example, the pet products niche, we only need to list as many items related to dogs as we can find, and we’ll start selling. This is not the case; it is essential to constantly filter and curate products based on trends to make a difference against the competition.
Conducting proper product research is part of the ABCs for any beginner dropshipper. This way, we can identify items that don’t perform well for competitors or discover temporary trends that we can leverage to increase our profit margins.
Once we understand this, we ask ourselves: How long will it take me to select and list these products? Should I do it individually for each item? But let’s not rush; as a spoiler for the following sections, we’ll cover that there are two ways to do this: automatic and manual.
Both have pros and cons, and the choice of method will also depend on how each person wants to establish their business. Let’s look at a simple comparison, and then we’ll develop each method thoroughly so that no doubts are left.
How To Add Products To Shopify Using Automation
To put it a certain way, dropshipping and automation are like peanut butter and jelly, hamburgers and fries, or members of The Beatles: they work well separately but are much better together! Dropshipping, particularly the process of importing products, involves many time-consuming subtasks that may seem small but can accumulate and become tedious over time.
One of the significant advantages of automation is precisely saving time. We all know how valuable time is, whether we need to manage our dropshipping store alongside another job or if we need that free time to think of strategies to grow our business.
Of course, the less time we spend working on tasks we can solve in other ways, the more time we’ll have to spend quality moments with our loved ones or engage in activities promoting a healthy lifestyle.
On the other hand, automating tasks like product importing makes them more efficient. Human error is standard, and while it may not be a big deal to make a small mistake occasionally if we can avoid all those errors, our store will scale much faster, and we will save ourselves a lot of headaches.
Tools like AutoDS, Oberlo, or Spocket can help us with everything related to importing. Below, we will detail how to use the first of these tools to make this process more efficient and practical.
Pros & Cons Of Automated Product Addition
Pros of Automated Product Addition
- Time-Saving: Reduces the time spent on manual data entry and product listing.
- Increased Efficiency: Streamlines importing products, allowing for quicker updates and additions.
- Error Reduction: Minimizes human errors associated with manual entry, leading to more accurate listings.
- Scalability: Facilitates the addition of large numbers of products without overwhelming workload.
- Consistent Updates: Automatically syncs inventory levels and product details, ensuring accuracy across our store.
Cons Of Automated Product Addition
- Initial Setup Time: Setting up automation tools may require a time investment upfront.
- Dependence on Tool Reliability: If the automation tool experiences issues, it could disrupt product listings.
- Limited Customization: Automated listings may lack the personalized touch that manual entries can provide.
As we can see, the cons are more like obstacles that can be easily overcome if we choose reliable and user-friendly automation tools that allow us to resolve these issues quickly. Want to know a secret? AutoDS fits this description, so keep reading to find out why:
Step-By-Step Guide To Automated Product Upload
It may seem like many steps, but don’t worry; we’ll go slowly, and you’ll see how easy it is.
Step 1: Integrating AutoDS With Shopify

Of course, the first step to integrating your store with AutoDS is to have a Shopify store.
Beginner’s Tip: If you haven’t read your store yet, don’t hesitate to set one up using the AutoDS AI Shopify Store Builder with just a few clicks.
Next, we need to log in to AutoDS and go to the top left corner to select “Add Store.” There, we will need to choose Shopify from the options and connect.
We will be directed to the Shopify App Store, where we must click on “Install App” to add AutoDS to our store.
Step 2: Choosing Winning Products
Once we have set up our online store and integrated it with AutoDS, we will select the products we sell to our audience. This is not about choosing randomly but selecting the best dropshipping products that can help us differentiate ourselves from the competition.
Specific characteristics define a winning product, and we can use different methods for conducting proper product research to identify items with high demand or trending. But hey! Let’s not get off topic because we must continue learning how to add products to your Shopify store.
Step 3: Importing Products
And this is where automation gets fun. Once we have our list of winning products, it’s time to add them to our store. With the AutoDS automated product importing, this process is so easy that it’s hard to believe: We simply need to:
- Copy the product URL we want to add to our online store.
- In the AutoDS marketplace, go to the upper left corner and click on “Add Product.”
- In the open box, paste the URL and click on “Edit now” to add the product.

It’s important to clarify that this process works for individual products and adding multiple products simultaneously. AutoDS also enables Shopify sellers to import products to their Shopify store using our Product Page template to optimize it. This can enhance dropshippers’ sales by using a superior template that is optimized for conversions. On top of that, it utilizes AI so sellers can take advantage of a dynamic template that users can link when importing products.
Step 4: Customizing Product Details

Basically, we save time when we automate the process of downloading the information, images, and videos for each product, writing the descriptions, and showing customers everything we need to show for each item.
Now, one of the advantages of AutoDS’s automatic product importing is that even though all the information mentioned is copied automatically, we can edit it to our liking from the drafts. This way, we can customize each listing to align with our brand values. Here’s what we can optimize from this section:
- Product: We edit the product title from here and can activate monitoring. We can also set the product’s collections, tags, shipping methods, country location, default city, and brand.
- Description: In this tab, we add the product description in the most appropriate tone for our brand. We can use templates or try out AI software like ChatGPT for assistance.
- Variations: Here, we choose from the supplier’s available product variations. Additionally, we can add variations from other suppliers to offer more variety.
- Images: Here, we add the suitable images. Prioritizing quality and aesthetics at this point greatly appeals to customers since they will likely see the illustrative image first.
- Item Specifications: Lastly, this tab showcases technical details about the item. For example, we can include the manufacturer’s information here. We can also add more relevant item specifications that will enhance the legitimacy of the product.
Step 4: Syncing Inventory & Orders Automatically
Integrating our Shopify store with AutoDS also allows us to access features that enhance the efficiency of our business, the customer experience, and scalability regarding products. It is worth mentioning these benefits:
- Price & Stock Monitoring: AutoDS continuously tracks inventory and prices. If a supplier changes the price or runs out of stock, AutoDS automatically adjusts our store to reflect these changes, preventing lost sales and ensuring we are always aware of product availability.
- Automatic Order Fulfillment: When a customer places an order in our store, AutoDS handles order fulfillment, from the purchase to updating tracking numbers. This facilitates the management of large sales volumes with minimal additional effort.
Step 5: Managing Products And Adjusting Settings For Automation
AutoDS allows us to set up notifications to inform us about important inventory changes. We can directly configure alerts for stock changes and price fluctuations from the settings menu.
This ensures that we are always aware of any updates affecting our product listings, allowing us to react promptly to maintain competitiveness and avoid stockouts.
How To Add Products Manually To Shopify
Well, how did we get here? As mentioned above, there are two main ways to import products into our Shopify store, and we still have one left! Let’s look at the details of manual importation:
Pros & Cons Of Manual Product Addition

Pros Of Manual Product Addition
- Customization: Allows for a personalized touch in product descriptions and details, enhancing brand voice.
- Quality Control: Provides an opportunity to thoroughly review each product before listing, ensuring accuracy and completeness.
- Flexibility: Enables adjustments on a case-by-case basis, allowing for unique listings that automated processes may not accommodate.
Cons Of Of Manual Product Addition
- Time-Consuming: Requires significant time and effort for data entry, especially with large inventories.
- Higher Risk of Errors: Increases the likelihood of human errors, such as typos or incorrect pricing, which can affect customer experience.
- Scalability Issues: Becomes unmanageable as the number of products grows, making it difficult to handle larger inventories effectively.
- Inconsistent Updates: Requires manual checks to keep inventory levels and product details up-to-date, risking outdated information.
- Labor Intensive: Necessitates more manpower, which can strain resources, especially for small businesses or startups.
Step-By-Step Guide To Manual Product Upload
Manual importing requires a bit more work and attention than automated methods, so we must ensure to follow each of the following steps carefully:
Step 1: Accessing The Shopify Admin Panel
First, we need to open our Shopify account. To do this, go to the Shopify landing page and click on “Log In,” then fill in the spaces with our information.
Once inside the Shopify Dashboard, we should navigate to the “Products” tab on the left sidebar, where the Export, Import, and Add Product options will appear. We will click on the last option.

Step 2: Adding Product Details (Title, Description, Pricing, Inventory, And Variants)
If we think about it from a common-sense perspective, it’s easier: when we ourselves click on a product we want to buy, what information do we need to know for sure? Just in case, let’s list all the fields that need to be completed to add a new product on Shopify.
- Product Title: This is what will catch our audience’s attention; therefore, it should be easy to understand and creative to engage people. Don’t hesitate to use SEO keywords for better product positioning in search engines.
- Product Description: At this point, we need to explain information such as what the product is for, what sizes it comes in, its design type, its main features, and everything the customer would want to know about it.
- Product Type: Finally, we must consider that when we manually add a product, we need to think about the product type, which is nothing more than assigning a category to the item we are going to publish. This way, we contribute to the organization and functioning of our store.

Once we finish this basic setup, through which the customer understands what the product is and the minimum details, we need to configure the pricing, shipping, and inventory details:
- Pricing: In the pricing section, we can define three key values: the product’s Price, Compare at price, and Cost per item. The Compare at price allows us to display the original price alongside a discounted one, which can attract customers while maximizing profit potential. On the other hand, the Cost per item reflects our intended selling price. Since pricing plays a significant role in a customer’s purchase decision, it’s essential to set clear and competitive prices.
- Shipping: If we’re selling physical products, we need to check the option for “This is a physical product.” After that, we can estimate the product’s weight, which will influence shipping rates. Additionally, this section lets us input customs details if necessary for international shipping.
- Inventory: Managing inventory is critical, especially when handling large quantities of stock. By setting up inventory tracking, we can monitor product availability and ensure fast-selling items are restocked promptly to avoid running out of stock.
Step 3: Uploading Images And Videos
Now, offering detailed information is correct. However, our customers don’t just want to read a guide, and in these times where everything is visual, it’s necessary that we illustrate our products in the best way possible by adding images, videos, or GIFs.
For this purpose, it’s crucial that each audiovisual file we upload to our Shopify store is of good quality, aesthetically pleasing, and serves its purpose: showcasing the product. We’re talking about professional and realistic images that highlight the positive features of our product. It also helps to show articles from different viewpoints.
We can always use the product images provided by suppliers’ websites, but of course, we will have to download those images one by one and then add them. To do this, on the “Add Products” tab, we need to click on “Add Files.” We can also choose to paste the URL of the image.

Step 4: Organizing Products With Tags, Collections, And Categories
Products need to be categorized so that customers can find them more easily. To do this, Shopify allows us to categorize them according to their nature or category. We just need to go to the “Collections” section. From there, we will select the product category, then we can check which collections apply to the item and add tags that seem relevant and creative.

Step 5: Reviewing And Publishing The Product
And now it’s time for a final check of everything to ensure we haven’t forgotten to add any details. With so many configurations to handle, we need to pay special attention and review everything more than once. Once we are confident that the information is correct, we can publish the product on our Shopify page.
We can review the product status to see if the item is set as active or is still in drafts. Additionally, we have the option to manage the sales channels or apps where we want to list the product. In fact, it’s even possible to schedule when the item will become available on our Shopify store.
Manual & Automated Product Addition: Which One Is For You?

When deciding between manual and automated product additions for our Shopify store, we should consider several factors to determine which method aligns best with our business needs. These are the main ones to think about:
- Store Size: Manual addition may provide the necessary control and customization for smaller stores with limited products. However, automation can save significant time and effort as our store grows.
- Product Variety: If we offer a wide range of products, automated addition can efficiently manage extensive inventories by automatically sorting items based on predefined criteria.
- Time Constraints: Automated systems minimize repetitive tasks, allowing us to focus on other aspects of our business while ensuring products are consistently updated.
- Control Preferences: While manual addition offers greater control over individual listings, automation reduces the risk of human error and ensures that products are always available without constant oversight.
Feature | Manual Product Importing | Automated Product Importing |
Time Efficiency | TIme-Consuming. | Highly efficient. |
Accuracy | Higher risk of errors. | Reduced errors. |
Customization | Retail High degree of personalization. | Less chances of customization. |
Scalability | Difficult to scale. | Easily scalable. |
Inventory | Requires manual tracking. | Automatic syncing. |
Common Mistakes To Avoid When Adding Products to Shopify
When adding products to our Shopify store, it’s easy to overlook important details that can impact customer experience and sales. Here are some common mistakes to avoid to ensure our product listings are practical and appealing:
- Not Optimizing Product Titles and Descriptions for SEO: Failing to optimize product titles and descriptions can limit our visibility in search engine results. Using relevant keywords helps potential customers find our products more easily. We should try that our titles are clear and descriptive, while your descriptions should provide valuable information and include keywords naturally.
- Forgetting to Set Up Shipping Options or Taxes: We must set up accurate shipping rates and tax calculations based on our business location and the regions we serve.
- Ignoring Product Categorization and Organization: Properly categorizing products helps improve user experience by allowing shoppers to find what they’re looking for quickly. We must use tags and collections effectively to enhance organization and searchability within your store.
Frequently Asked Questions
Can I Switch Between Manual And Automated Product Adition On Shopify?
Yes, you can switch between manual and automated product addition depending on your store’s needs. For example, you might manually add unique or custom products, while using automation for bulk products from suppliers. Many store owners use a hybrid approach to get the best of both worlds.
How Can I Ensure My Products Are Optimized For SEO When Adding Them To Shopify?
To optimize your products for SEO, focus on writing clear, keyword-rich product titles and descriptions. Use high-quality images with descriptive alt text, organize your products into relevant collections, and include proper tags and categories. Additionally, ensure that your product pages load quickly and are mobile-friendly.
Is it Possible To Automate Inventory Updates And Order Syncing With Shopify?
Yes, using automation tools like AutoDS, you can sync your product inventory and orders automatically with Shopify. This ensures that your product listings are always up to date and that customer orders are processed smoothly, reducing the risk of overselling or inventory issues.
Conclusion
And that’s all we can help you with today regarding what you need to know to import products to Shopify. Between the two methods for carrying out this task, automation is objectively the most practical and efficient in both the short and long term.
Of course, ultimately, the choice between manual and automated methods is entirely yours, but it’s beneficial to make an informed decision by understanding each approach better. This way, you can ensure that you select the option that best meets your expectations and those of your business.
To continue exploring the vast world of e-commerce, we recommend checking out some of the following articles!